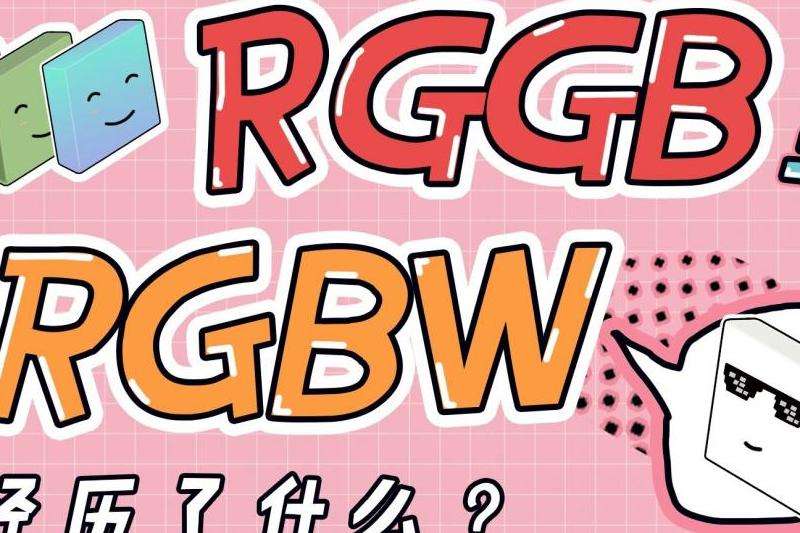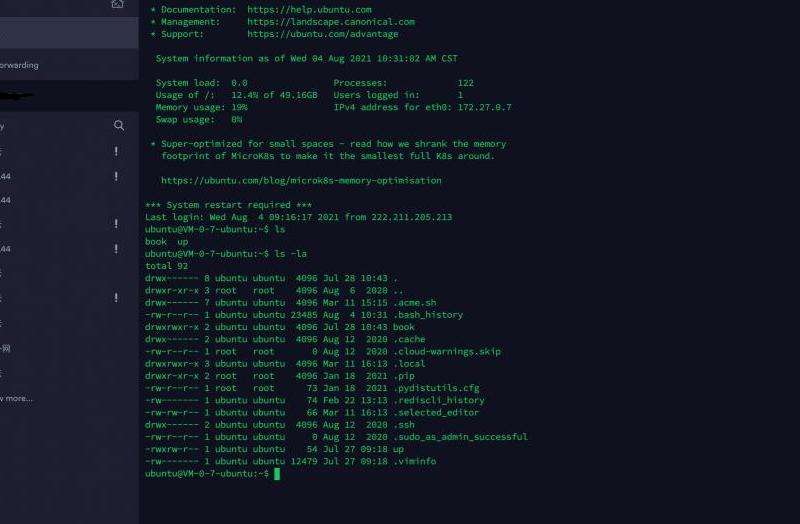如何在Gmail中绑定学校邮箱
Gmail是一款广受欢迎的电子邮件服务,许多人习惯使用Gmail来发送和接收邮件。然而,有些人在学校或大学也有自己的邮箱账户,并希望将这些账户与Gmail绑定在一起,以便在一个平台上管理所有的邮件。本文将详细解答如何在Gmail中绑定学校邮箱。
步骤一:获取学校邮箱信息
首先,您需要从学校或大学的信息技术部门获取学校邮箱的相关信息。通常,他们会提供您的用户名、密码以及入口网址。

步骤二:登录到Gmail账号
在绑定学校邮箱之前,您需要拥有一个Gmail账号。如果您还没有一个Gmail账号,请先在Google注册一个新账号。
步骤三:进入Gmail设置界面

在登录到Gmail账号后,点击右上角的齿轮图标,然后选择“设置”选项。这将打开Gmail的设置界面。
步骤四:选择“账户和导入”选项卡
在Gmail设置界面中,您会看到一些选项卡,如“常规”、“账户和导入”、“标签”等。点击“账户和导入”选项卡。
步骤五:添加一个新的邮件账户
在“账户和导入”选项卡中,您会看到“添加其他邮件账户”这一部分。点击“添加邮件账户”链接。
步骤六:输入学校邮箱地址
在弹出的窗口中,输入您的学校邮箱地址,并点击“下一步”。
步骤七:输入学校邮箱的登录信息
接下来,输入您从学校IT部门获取的学校邮箱的登录信息,包括用户名和密码。然后,点击“下一步”。
步骤八:配置邮件收取选项
在弹出的窗口中,您可以选择如何收取学校邮箱的邮件。您可以选择通过POP3或IMAP协议收取邮件,也可以选择只将学校邮箱中的新邮件导入到Gmail中。根据自己的偏好进行设置,并点击“下一步”。
步骤九:选择是否使用学校邮箱的发件人地址
在弹出窗口的下方,您可以选择是否在Gmail中使用学校邮箱的发件人地址。如果您想在发送邮件时显示学校邮箱的地址,勾选“是,我希望始终使用这个地址发送邮件”,然后点击“下一步”。
步骤十:完成绑定
在最后一步,您将看到一个确认页面,显示绑定学校邮箱的设置选项。确认无误后,点击“完成”。
恭喜!您已成功绑定学校邮箱到Gmail中。现在,您可以通过Gmail来发送和接收学校邮箱的邮件,并方便地在一个平台上管理所有的邮件。记得定期检查学校邮箱的设置,以确保邮件正常发送和接收。