操作指南:如何在苹果邮件中归档Gmail邮件
在苹果设备上使用苹果邮件应用程序时,可以很方便地将Gmail邮件归档到不同的文件夹中,以帮助您更好地管理和组织您的邮件。以下是详细的操作步骤:
第一步:将Gmail账户添加到苹果邮件中
1. 打开“设置”应用程序,滚动到找到“密码与账户”选项,点击进入。

2. 点击“添加账户”按钮,选择“Google”作为账户类型。
3. 输入您的Gmail邮箱地址和密码,并按照屏幕上的指示完成账户验证过程。
4. 在账户成功添加后,您将在苹果邮件应用中看到新添加的Gmail账户。
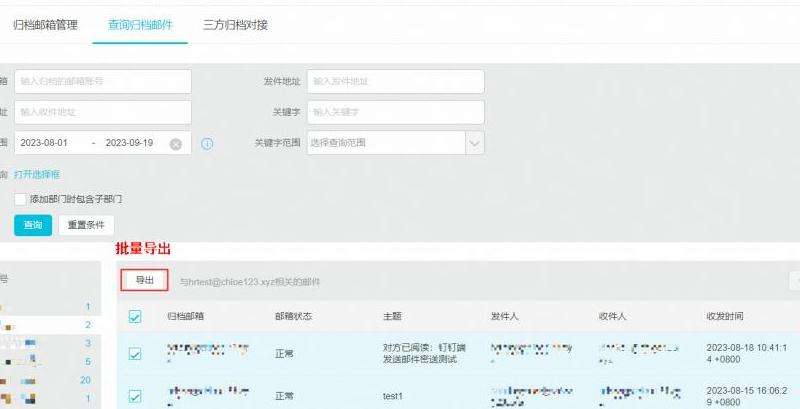
第二步:创建归档文件夹
1. 打开苹果邮件应用,在左侧的导航栏中找到您的Gmail账户。
2. 点击账户名称旁边的箭头以展开文件夹列表。
3. 在文件夹列表底部,点击“添加文件夹”按钮。
4. 输入一个适当的名称,例如“归档”,然后点击“好”。
第三步:将邮件移动到归档文件夹
1. 在苹果邮件应用中,打开您的Gmail账户。
2. 在邮件列表中选择要归档的邮件。您可以按住Ctrl键并单击多个邮件来选择它们,或者使用邮件的复选框进行选择。
3. 在顶部的工具栏中,找到一个文件夹图标(通常是一个文件夹和箭头的图标)。
4. 点击文件夹图标,然后选择您在第二步中创建的归档文件夹。
5. 选定的邮件将立即从收件箱中移动到归档文件夹中。
第四步:通过归档文件夹查看已归档的邮件
1. 在苹果邮件应用中,打开您的Gmail账户。
2. 在左侧的导航栏中找到并点击归档文件夹。
3. 您将看到所有已归档的邮件,按照日期和时间排列。
4. 您可以使用搜索栏或滚动浏览来查找特定的归档邮件。
通过上述步骤,在苹果邮件应用中归档Gmail邮件非常简单。您只需添加Gmail账户、创建归档文件夹、将邮件移动到归档文件夹,并通过归档文件夹查看已归档的邮件。这将帮助您更好地管理和组织您的邮件,提高效率。


















