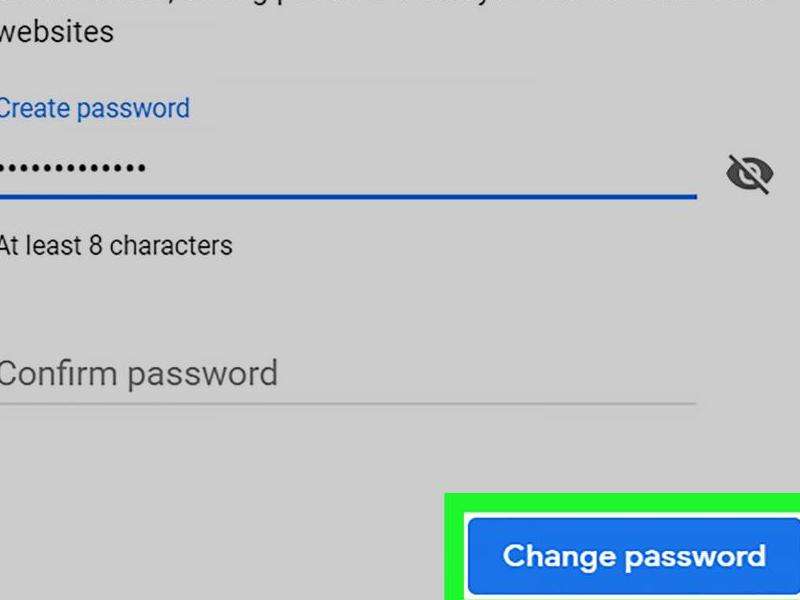操作指南:如何在Gmail中关联邮箱
在Gmail中,你可以方便地将多个邮箱账户关联在一起,以便在同一个界面中管理和发送邮件。这意味着你可以使用Gmail来查看和回复多个不同的电子邮件账户,而无需登录到每个单独的账户。下面是一个详细的操作指南,教你如何在Gmail中关联邮箱。
步骤1:登录至Gmail
首先,打开你的浏览器并访问Gmail的官方网站。在登录页面,输入你的Gmail账号和密码,然后点击“登录”按钮。

步骤2:进入设置页面
一旦你成功登录,你将被带到Gmail的主界面。在右上角找到一个齿轮状的图标,点击它以打开设置菜单。从下拉菜单中选择“设置”选项。
步骤3:选择“账户和导入”

在设置页面的顶部,你会看到一排标签。点击“账户和导入”标签,这将带你进入与账户相关的设置选项。
步骤4:添加新的邮箱账户
在“账户和导入”页面的中间部分,你将看到一个“添加其他邮箱地址”选项。点击这个选项,一个新的弹窗将出现。
步骤5:输入要关联的邮箱地址
在弹窗中,你需要输入你要关联的邮箱地址,并点击“下一步”按钮。确保输入正确的邮箱地址和密码,以免无法成功关联。
步骤6:进行账户设置
一旦你成功输入邮箱地址和密码,Gmail将会尝试连接到该账户。如果连接成功,你将看到一个新的界面,问你是否要发送邮件作为该账户。你可以选择是否发送,或者直接点击“下一步”。
步骤7:确认邮箱关联
在下一步中,你将被要求确认你是否希望将该邮箱账户关联到Gmail中。确保所有设置都是正确的,然后点击“确认”按钮。
步骤8:完成关联
一旦你点击了“确认”按钮,Gmail将开始关联你的邮箱账户。这可能需要一些时间,具体取决于你要关联的邮箱提供商和网络连接速度。一旦关联完成,你将收到一封确认邮件。
步骤9:管理和发送邮件
现在,你可以在Gmail中访问和管理你关联的邮箱账户了。在Gmail的侧边栏中,你将看到你的所有邮箱账户的列表。你可以点击任何一个账户来查看收件箱、发送邮件等。
通过以上步骤,你可以成功地将多个邮箱账户关联在Gmail中。这样,你就可以方便地在一个界面中管理和发送多个不同的电子邮件账户。记住,关联邮箱并非只限于Gmail账户,你可以从其他常见的邮件服务商关联其他邮箱账户,如Outlook、Yahoo等。希望这个操作指南能够帮助到你,让你更加高效地管理你的电子邮件。